Включаем родительский контроль в windows 7 и делаем компьютер безопасным
Содержание:
- Как отключить ограничения
- Настройка родительского контроля на ОС Windows 10
- Какой вариант родительского контроля выбрать
- Что нужно знать для настройки роутера
- Как удалить навязчивые функции Windows и ускорить работу компьютера
- Что могут делать родители и какую информацию они видят после настройки родительского контроля
- Лучшее для управления временем: Net Nanny 7
- Отключение родительского контроля в сторонних программах
- Функция в гугл хром
- Time Boss
- Родительский контроль Kroha – Детский режим
- Настройка Семейной безопасности Windows Live
- Родительский контроль в Windows 10
- Как поставить запрет на инет
Как отключить ограничения
Когда ребёнок вырастает, либо же у него появляется отдельный компьютер, с общего ПК можно убрать ограничения. Вопрос лишь в том, как теперь снять установленный родительский контроль с компьютера.
Здесь в действительности нет ничего сложного. Отличия имеются лишь в зависимости от используемой версии программного обеспечения.
- Windows 10 и Windows 8. Для начала о том, как убрать активированный ранее родительский контроль на семейном компьютере. Тут всё просто. Нужно снова зайти в семейный кабинет на сайте Microsoft, и сбросить выставленные ограничения. При необходимости на новом ПК можно снова включить и отключить соответствующий родительский контроль, если один из пользователей в нём нуждается.
- Windows 7. Если на компьютере или ноутбуке под управлением Windows 7 ранее был активирован родительский контроль, а теперь его нужно отключить, тогда откройте раздел с настройками детского профиля, и уберите флажок на пункте Родительский контроль.
Вот и всё.
Если же используются сторонние программы, тогда деактивация выполняется согласно инструкциям разработчика. Либо просто софт полностью удаляется с компьютера, и тогда вносить корректировки в настройки не придётся.
Но, прежде чем отключить функцию наблюдения за деятельностью юных пользователей, внимательно подумайте. Даже при самых доверительных отношениях дети, находясь под влиянием окружающих, могут совершать необдуманные поступки. Это касается просмотра откровенно взрослого контента, каких-либо покупок, посещения нежелательных сайтов, общения с неизвестными людьми и пр. Своевременно заметив подобные действия, либо ограничив доступ к потенциально опасным ресурсам, это не только защитит ваши деньги, но и убережёт ребёнка от психологических травм.
Увы, но сейчас в Интернете активно распространяется контент, который даже взрослым смотреть не рекомендуется. Что уж говорить о впечатлительных детях.
Плюс не забывайте о проблеме виртуального общения, когда под видом детей с несовершеннолетними общаются взрослые люди, принуждают к тем или иным действиям, запугивают и пр.
Потому родительский контроль на компьютере, даже когда речь идёт о подростке или совершеннолетнем ребёнке, является обязательным. Это не вторжение в личное пространство, а забота о здоровье, психике и безопасности детей. Решив выключить эту функцию, вы должны полностью доверять ребёнку, а он не подрывать ваше доверие.
Спасибо всем, кто читает наши материалы! Подписывайтесь, комментируйте, задавайте актуальные вопросы по теме!
Настройка родительского контроля на ОС Windows 10
В последней версии Windows 10 родительский контроль интернета улучшили и добавили несколько дополнительных функций. Единственный минус это то, что теперь необходимо в первую очередь создать в Майкрософт свою учетную запись. Сделать это нужно на официальном сайте. После регистрации, приступайте к настройке.
Жмем «Пуск», «Значок вашей учетной записи», «Изменить параметры учетной записи».
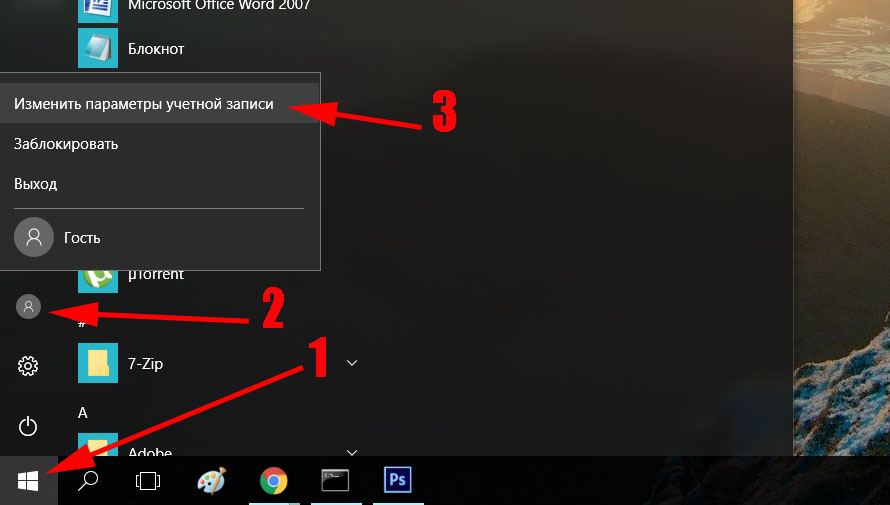
В окне которое появится с левой стороны клацнете «Семья и другие люди». Теперь выберите «Добавить пользователя…..». Выскочит форма для регистрации, если вы ранее не регистрировались тогда необходимо пройти регистрацию. После ввода всех данных, вы создадите ребенку аккаунт.
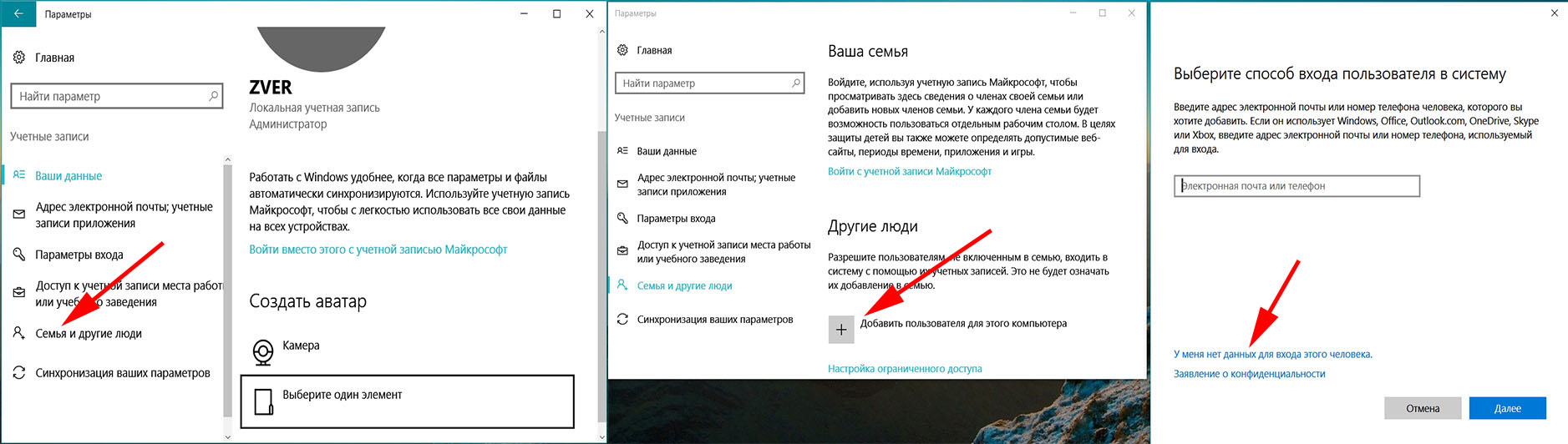
Зайдя повторно в раздел «Семья и другие люди» вы увидите созданную запись. Немного ниже нажмите на строку «Управление семейными настройками….», перейдя в этот раздел, вы сможете начать вносить нужные настройки.
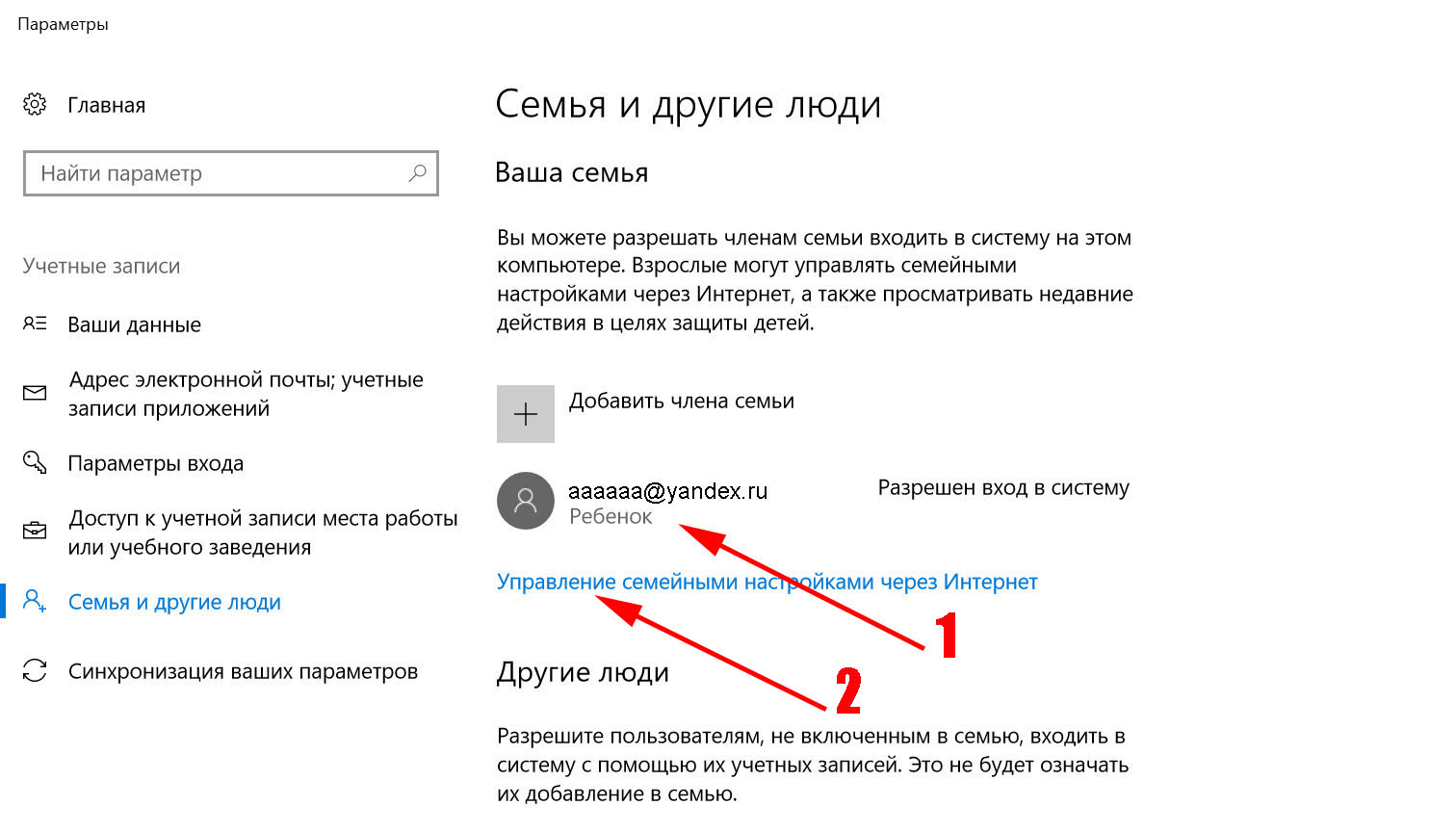
В Виндовс 10 остались все прежние функции, которые были в Виндовс 7 и добавилось несколько новых.
Какие функции родительского контроля можно настроить на Windows 10
- Время использования устройства. Выставите время, разрешенное пользоваться ПК.
- Ограничение на содержимое. Ограничение просмотра веб страниц, совершать покупки онлайн, блокировка игр и приложений.
- Расходы. Здесь настраивается денежный расход вашего чада. Вы можете внести определенную сумму денег, которую ребенок сможет рационально потратить.
- Поиск ребенка. При наличии у ребенка гаджета с Windows 10, Android подключенным к интернету, вы сможете отследить, где он находится в данную минуту, показывается эта информация на карте.
- Недавние действия. Включив данную функцию, вы будете всегда в курсе, какие он посещает страницы, скачивает игры и приложения, вводит запросы в поисковую систему.
Читайте статью: как быстро узнать, есть ли блютуз на вашем ноутбуке.
Какой вариант родительского контроля выбрать
Блокировать веб-сайты.Если вы просто хотите ограничить возможности поиска для вашего ребенка, лучшим вариантом будет включение Безопасного поиска Google в любом браузере. Сначала необходимо убедиться, что ваши браузеры используют Google в качестве поисковой системы по умолчанию, а затем включить Безопасный поиск
Это хорошая мера предосторожности, которую необходимо применить, как только ваши дети начнут самостоятельно пользоваться поисковыми запросами. К тому же, это позволит оградить их от возможного нежелательного контента
Блокировать веб-сайты и фильтровать контент.
Если вы хотите ограничить доступ к определенным веб-сайтам и неприемлемой информации, у вас есть возможность использовать родительский контроль, встроенный в операционную систему вашего устройства. Все основные операционные системы – Microsoft Windows, Apple Mac OS – предлагают настройки, которые не позволяют детям получать доступ к запрещенным материалам. Чтобы воспользоваться данной функцией, необходимо использовать самую последнюю версию операционной системы, и каждый пользователь должен войти в систему под своим профилем. Настройки применяются глобально ко всему, к чему имеет доступ компьютер. Это лучшее решение, если ваши дети несовершеннолетние и в основном используют домашнее устройство.
Блокировать сайты, фильтровать контент, устанавливать временные ограничения, отслеживать действия детей.
Расширенные версии родительского контроля сторонних производителей, такие как mSpy, FlexiSpy или Cocospy, дадут вам полный контроль над всеми устройствами вашего ребенка. Они могут оказаться дорогостоящими (особенно, если у вас несколько детей), но стоимость включает в себя постоянный мониторинг устройств, предоставляя вам полный обзор того, как дети используют свои устройства. Такой вариант родительского контроля может отслеживать только те учетные записи, которые были введены. Для контроля отдельных приложений, которые изначально не были опознаны, потребуется пароль вашего ребенка.
Важно: Если ваш ребенок создает совершенно новый профиль в Instagram с помощью другого компьютера, не говоря вам, например, то родительский контроль не будет распространяться на эту учетную запись. Мониторинг устройства моего ребёнка.
Чтобы следить за телефоном вашего ребенка, лучше всего воспользоваться такими приложениями, как mSpy, FlexiSpy или Cocospy, которые отслеживают текстовые сообщения, социальные сети, электронную почту и другие мобильные функции
Они особенно полезны, если вас беспокоят потенциально опасные разговоры или сомнительные темы, в которые может быть вовлечен ваш ребенок. mSpy, например, уведомляет вас, когда обнаруживает «тревожные» слова, такие как «наркотики». Для мониторинга социальных сетей, вам понадобится информация об учетной записи вашего ребенка, включая пароли
Мониторинг устройства моего ребёнка.
Чтобы следить за телефоном вашего ребенка, лучше всего воспользоваться такими приложениями, как mSpy, FlexiSpy или Cocospy, которые отслеживают текстовые сообщения, социальные сети, электронную почту и другие мобильные функции. Они особенно полезны, если вас беспокоят потенциально опасные разговоры или сомнительные темы, в которые может быть вовлечен ваш ребенок. mSpy, например, уведомляет вас, когда обнаруживает «тревожные» слова, такие как «наркотики». Для мониторинга социальных сетей, вам понадобится информация об учетной записи вашего ребенка, включая пароли.
Отследить местонахождение моего ребенка.
Вы можете использовать GPS-трекеры, такие, как mSpy или FlexiSpy, чтобы знать о местонахождении вашего ребенка. Для корректной работы телефон вашего ребенка должен быть включен.
Вам доступно управление всеми устройствами в сети, ограничение времени работы экрана, фильтр контента, выключение Wi-Fi. Есть аппаратные и программные решения для управления домашней сетью и домашним Wi-Fi. Некоторые интернет-провайдеры предлагают функции родительского контроля, которые распространяются на все устройства в сети. Сетевые решения удобны для семей с детьми разных возрастов, однако работа в сети и настройки Wi-Fi могут быть непростыми, а некоторые элементы управления могут не работать, когда дети подключаются к другой сети.
Скачать с официального сайта
Что нужно знать для настройки роутера
Чтобы провести настройку роутера, необходимо иметь данные МАС-адреса и IP.
- МАС-адрес — это уникальный номер, который присваивается устройству после подключения к сети.
- IP-адрес — это сетевые данные конкретного устройства.
МАС-адрес назначается каждому устройству, которое когда-либо подключалось к сети. По сути, МАС используется для идентификации конкретного приспособления (компьютера, телефона, планшета и так далее). Получить информацию о присвоенном номере можно через настройки роутера во вкладке «клиенты» или «устройства».
IP-адрес же будет назначен после соединения. Нередко роутером используются динамические IP-адреса, не занятые в конкретный период времени. Найти необходимые данные о IP-адресе также можно через настройки маршрутизатора.
Настройка роутера
Настройка маршрутизатора через специальные вкладки
Как поставить родительский контроль на интернет? На современных модемах сделать это значительно проще, поскольку производители изначально стараются устанавливать в свои устройства прошивки с подобными функциями. Что необходимо искать:
- На маршрутизаторах типа D-Link и TP-Link — это вкладка «Яндекс.DNS».
- На устройствах Sagemcom — это «родительский контроль».
Такого же рода вкладки и функции есть и у других производителей. Различия могут быть в наименованиях и некоторых моментах в настройках.
Что касается Яндекс.DNS, которая используется на D-Link и TP-Link то, как можно понять, в данном случае применяется одноименная служба. С ее помощь можно установить ограничения на конкретные устройства и ресурсы.
Настройка роутера без вкладок
Если вкладок для родительского контроля в настройках нет, можно попробовать обновить прошивку. Однако и это способно помочь далеко не всегда. В таком случае можно использовать иные варианты: URL-фильтр или смена DNS-сервера.
Настройка URL-фильтра
URL-фильтр позволяет ограничивать или останавливать доступ к конкретным сайтам по их наименованиям. По большей части работа URL-фильтра построена на системе черного и белого списков. Если используется режим белого списка, то доступ предоставляется только к ресурсам — исключениям, и наоборот.
Насколько данный формат «защиты» удобен — решать уже каждому пользователю самостоятельно. В большинстве случаев используется вариант установки списка сайтов, на которые открыт доступ. Однако же в этом случае, каждый раз, когда нужно будет посетить что-то извне этого списка, придется вносить изменения в настройки.
Настройка через URL-фильтр
Смена адреса DNS-сервера
DNS-сервер формирует из наименования сайта, которое является наиболее привычным для рядового пользователя, IP-адрес сервера. После получения этого адреса можно будет открыть запрошенный сайт.
Использование DNS подразумевает, что используется специальный сервер, который будет проверять благонадежность сайта. Те же ресурсы, которые отнесены к запрещенным, соответственно, не открываются.
Лучше всего использовать такой формат родительского контроля в случае, если настройки маршрутизатора позволяют устанавливать разный сервер для различных клиентов. В противном случае, изменения придется вводить постоянно, по мере необходимости.
Как удалить навязчивые функции Windows и ускорить работу компьютера
Не весь инструментарий Windows используется в работе. Но простаивающие приложения негативно сказываются на скорости работы ПК. Ряд подобных утилит можно отключить для оптимизации быстродействия.
Браузер Edge в целом бесполезен для рядового пользователя, но интегрирован во многие части системы. Удалять его не стоит, но отключить, чтобы не мешал можно.
Шаг 1. Открываем папку по пути: диск C\Windows\SystemApps.
Открываем папку по указанному пути
Шаг 2. Щелкаем ПКМ (правой кнопкой мыши) по папке, изображенной на фото. Открываем «Свойства».
Открываем «Свойства»
Шаг 3. В параметре «Безопасность» жмем «Дополнительно».
В параметре «Безопасность» жмем «Дополнительно»
Шаг 4. Изменяем владельца на пункте «Сменить владельца».
Изменяем владельца на пункте «Сменить владельца»
Готово.
Теперь браузер переключится в пассивный режим.
Мастер звука – как улучшить воспроизведение звуков в системе Windows 10
При обнаружении неполадок со звуком, наша школа Windows рекомендует обновить драйвера. Проблемы связаны с автоматическим обновление системы. Windows проводит апдейт, но не всегда подгружает последние версии драйверов. Потому приходится скачивать драйвер на видеокарту и звук вручную.
Что могут делать родители и какую информацию они видят после настройки родительского контроля
Важно! Если вы дали свое согласие на то, чтобы ребенок продолжал пользоваться аккаунтом Google, некоторые настройки аккаунта и родительского контроля могут работать по-другому. Настроив родительский контроль для существующего аккаунта Google, вы сможете выполнять с помощью Family Link следующие действия:
Настроив родительский контроль для существующего аккаунта Google, вы сможете выполнять с помощью Family Link следующие действия:
Настройки аккаунта и родительский контроль
- Менять некоторые настройки аккаунта ребенка.
- Помогать ребенку входить в аккаунт Google на разных устройствах.
- настройками истории местоположений и истории приложений и веб-поиска, от которых зависит, как Google собирает и обрабатывает данные вашего ребенка.
- Разрешать или запрещать ребенку предоставлять доступ к своему аккаунту сторонним приложениям и сайтам.
Приложения на контролируемых устройствах
- Разрешать или запрещать ребенку скачивать приложения из Google Play.
- Блокировать нежелательные приложения.
Узнайте, на каких устройствах можно настроить родительский контроль.
Местоположение устройств Android
Время использования контролируемых устройств
- Просматривать, какие приложения и как долго использует ребенок.
- Устанавливать, как долго ребенок может пользоваться устройством в течение дня.
- Блокировать устройства на расстоянии, когда пора делать уроки или ложиться спать.
Узнайте, на каких устройствах можно настроить родительский контроль.
Фильтры Google Chrome, Поиска и Google Play
- Блокировать или разрешать доступ к сайтам в Chrome.
- Включать и отключать Безопасный поиск.
- Указывать, какой контент ваш ребенок может просматривать, покупать и скачивать в Google Play.
Сервисы Google и аккаунт Google ребенка
Используя аккаунт Google, ребенок может получать доступ к различным сервисам Google. Помните, что они не предназначены специально для детей.
Чего родители не могут делать и какую информацию они не видят
Если родительский контроль был настроен для существующего аккаунта ребенка, вы не сможете выполнять с помощью Family Link следующие действия:
- Удаленно просматривать экран контролируемого устройства.
- Просматривать историю поисковых запросов ребенка.
- Проверять историю браузера Chrome.
- Просматривать или сбрасывать пароль аккаунта ребенка.
- Читать сообщения и письма, отправленные или полученные ребенком.
- Прослушивать телефонные разговоры ребенка.
- Удалять аккаунт ребенка.
- Менять пароль для блокировки устройства ребенка.
- Удалять данные с устройства ребенка.
- Блокировать ребенку возможность отключить родительский контроль.
- Связывать аккаунт ребенка с устройствами Google Home.
Важно! Ребенок не сможет отключить родительский контроль, пока не достигнет возраста, с которого можно управлять аккаунтом Google самостоятельно
Лучшее для управления временем: Net Nanny 7
Net Nanny 7 – это платный продукт, но это надежное решение для родительского контроля. Одной из лучших его функций является межсетевой экран для контроля времени подключения к Интернету. Это означает, что «развязные негодяи» не смогут играться долгие часы, переходя на другой компьютер, чтобы обойти ограничения по времени.
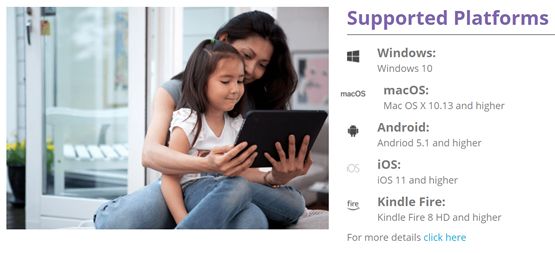
Всё это также настраивается в облаке, и программное обеспечение имеет довольно мощную фильтрацию и отличную систему уведомлений.
За дополнительную плату вы также можете включить мобильные устройства в план защиты. Но, если у вас много устройств и вы хотите использовать единое ограничение по времени на всех, это то, что вам нужно.
Отключение родительского контроля в сторонних программах
Теперь рассмотрим, как снять родительский контроль, если он был включен не средствами ПК, а другими приложениями. Почти все антивирусы предлагают такую возможность, и люди ею охотно пользуются, чтобы эффективно контролировать сайты и загрузки. К сожалению, многие фаерволы слишком ревностно оберегают пользователя от информации, лишая его нужных в работе ресурсов.
Прежде всего проверьте, какой антивирус на вашем ПК – его значок отображается справа внизу под стрелочкой. А дальше действуем в зависимости от программы.
Для Dr.Web Security Space:
- Обязательно войдите в систему как администратор.
- Кликните по значку зеленого паука и нажмите на замочек в углу, чтобы он открылся.
- Найдите в меню «Родительский контроль» и выставьте «Отключить» напротив всех пунктов, какие вам мешают.
Для Kaspersky Internet Security:
- Откройте общее меню, выберите «Родительский контроль».
- Уберите отметки со всех пунктов или укажите более лояльные параметры.
- Сохраните изменения.
Для ESET NOD32 Smart Security:
- Откройте в меню раздел «Средства безопасности».
- Деактивируйте «Родительский контроль» движением ползунка.
В случае с подобными программами приходится действовать исключительно от имени администратора. Если настройки не меняются, то придётся удалить антивирус или подождать, пока срок его действия истечёт.
Функция в гугл хром
- Для начала зайдем в наш google chrome и в правом углу выберем «Управление и настройки», ну а дальше соответственно «Настройки». Но это вы итак знаете.
- Теперь спустимся чуть ниже и и найдем графу «Пользователи» там должен отображаться ваш текущий пользователь, под которым вы сидите. Но здесь вам нужно нажать «Добавить пользователя».
- После этого вам откроется отдельное окно, где вам надо будет выбрать значок детского доступа и назвать его как хотите. После этого поставьте галочку там, где написано «Просматривать сайты, открытые этим пользователем и контролировать его действия…». Ну а дальше просто жмите на «Добавить».
У вас на рабочем столе создастся новый ярлык браузера, который ограничит доступ ко многим непристойным и неприятным ресурсам и картинкам.
Теперь давайте проверим, как у нас получилось заблокировать сайты.
Зайдите в новый созданный детский ярлык и попробуйте ввести непристойный запрос, например «порнуха». Вы сами можете убедится, что поиск ничего вообще не обнаружил. Т.е. штука работает, ведь в обычном режиме он всё прекрасно находит.
А теперь зайдите в гугл картинки и введите «расчлененка» или «труп». Вам выпадет много картинок, но все они вполне адекватные и какой-то конкретной расчлененки там нет. Там выдаются сосиски в кетчупе, торты, игрушки и т.д. Жести нет. А теперь попробуйте это сделать в обычном браузере. Да вы просто ужаснетесь от увиденных там картинок, так что слабонервным лучше с этим не экспериментировать.
Кроме того вы можете посмотреть какие интернет-ресурсы посещало ваше дитятко. Для этого войдите в настройки браузера и в знакомой нам графе «Пользователи» нажмите на ссылку «Панель управления профилями». Вам откроется окно с настройками, где вы должны будете выбрать контролируемый профиль. Я создавал профиль под именем «Доча».
Теперь раскрываем список «Сайты» и смотрим, какие запросы мы вводили, куда заходили. Опа. Вот я и спалился).
Time Boss
Платная программа
Time Boss — многофункциональная программа родительского контроля, позволяющая, как блокировать различные функции операционной системы, так и отслеживать действия пользователя за компьютером. Это платное приложение с пробным сроком использования (30 дней). Программа Time Boss подходит для ОС Windows XP, Vista, 7, 8 и 10 (32 и 64 бит). Интерфейс имеет перевод на русский язык.
1
Функции Time Boss
Программа родительского контроля Time Boss имеет следующие ключевые функции:
- Полная блокировка компьютера по расписанию: определенное количество часов в день/неделю, разрешение использования ПК только в определенном временном промежутке (время суток, дни недели), возможность установки времени начала и окончания перерывов в рамках разрешенного периода (например, каждый час по 10 минут).
- Установка ограничений на использование браузеров и мессенджеров (Skype, ISQ и т.п.) по расписанию (те же критерии, что и в предыдущем случае).
- Блокировка запуска любых указанных программ и открытия файлов, а также создание списка разрешенных для использования приложений/файлов (все прочие программы/файлы будут блокироваться).
- Блокировка URL сайтов и создание белого списка разрешенных для посещения сайтов.
- Возможность фильтрации сайтов, открываемых в браузере, по типу контента (тематики). Чтобы программа не блокировала сайты ошибочно, имеется возможность создания белого списка URL-адресов, которые будут исключены из проверки. Также предусмотрена возможность расширения уже имеющегося списка ключевых слов, ввод которых в поисковые системы приведет к переходу на указанный безопасный сайт (например, на Википедию).
- Блокировка различных системных функций Windows. Например, можно запретить вызов Диспетчера задач, заблокировать возможность изменения времени и даты на компьютере, закрыть доступ к Панели управления и т.д.
- Блокировка доступа на указанные локальные диски. Пользователь просто указывает букву диска (C, D, E и т.д.), который необходимо заблокировать. Можно также выбрать все доступные буквы (от A до Z), что позволит заблокировать доступ к подключаемым к компьютеру USB-флешкам.
- Блокировка доступа к любым указанным папкам на компьютере.
- Ведение журналов посещенных пользователем сайтов и запускаемых программ с подробными сведениями о произошедших событиях (время начала/окончания события, общее время работы с программой/игрой/браузером, пути расположение файлов/программ на диске, ссылки посещенных веб-страниц и т.д.).
- Автоматическое создание скриншотов (снимков) с указанной периодичностью (начиная от 30 секунд) для возможности последующего наглядного просмотра действий ребенка за компьютером.
- Возможность отправки журналов, скриншотов и статистики по электронной почте для изучения действий ребенка за компьютером удаленно.
Также отметим наличие в программе Time Boss интересной функции предоставления ребенку дополнительных часов использования компьютера в виде приза (например, за уборку в комнате). Для использования подобного приза ребенку нужно будет ввести в программу специальный числовой ключ (выдается при создании приза). Призы одноразовые — после ввода ключа они автоматически удаляются.
Расширенная версия Time Boss PRO
В данной редакции Time Boss имеется возможность управления программой удаленно с любого компьютера через локальную сеть и интернет.
Стоимость программы Time Boss
На момент написания обзора лицензионная копия программы Time Boss для установки на 3 компьютера составляла 820 руб., редакция Time Boss PRO — 950 руб.
Родительский контроль Kroha – Детский режим
Программа, объединяющая в себе возможности сразу двух видов родительского контроля. С её помощью можно узнать, где находится ребёнок, и проконтролировать его смартфон. Одна из самых полезных функций «Крохи» – это дневной лимит или ограничение по времени использования гаджета и отдельных приложений. В «Родительский контроль Kroha» можно установить расписание для активности разных программ, а также контролировать, какую информацию получают дети из мессенджеров.
В списке функций этой программы для родительского есть «ночной режим» и «защита глаз». Первая позволяет снизить негативное влияние синего света на зрение ребенка, а вторая напоминает ему держать телефон на правильном расстоянии от глаз. Также в приложении родители смогут установить для детей разрешенную геозону, при нарушении границ которой на телефоны взрослых буду приходить соответствующие уведомления.
Функциональность приложения немного ограничена при использовании бесплатной версии: следить получится за телефоном одного ребёнка и только на протяжении пробного периода. Если детей много, а функции нужны все, придётся оплачивать платную подписку: в её стоимость входит управление сразу 5 телефонами.
Настройка Семейной безопасности Windows Live
Управление параметрами Семейной безопасности Windows Live происходит через веб-интерфейс учетной записи . Родитель может оперативно изменить настройки приложения для родительского контроля, войдя в Интернет на страницу сайта в раздел «Семья» с любого устройства.
Для запуска приложения из операционной системы Windows 7 сделайте следующее:
- Войдите в меню «Пуск», далее «Все программы», из папки «Windows Live» запустите «Семейная безопасность Windows Live».
- Использование компонента «Семейная безопасность Windows Live» возможно только при наличии учетной записи ». Введите данные от своей учетной записи (логин и пароль). Если у вас нет учетной записи, создайте новый профиль. Это не займет много времени. Учетную запись Microsoft можно создать заранее.
- В следующем окне выберите учетную запись для контроля. Нажмите на кнопку «Сохранить».
Параметры Семейной безопасности вступят в силу после следующего входа в систему.
Кликните по значку компонента семейной безопасности в области уведомлений. В открывшемся окне нажмите на ссылку famelysafety.microsoft.com.
На официальном сайте введите данные от своей учетной записи для входа в свой профиль на странице сайта.
На веб-странице «Ваша семья» находятся учетные записи всех пользователей компьютера. Первым расположен контролируемый член семьи — учетная запись ребенка.
Отсюда можно скачать приложение Microsoft Launcher для устройства Android, с помощью которого можно отслеживать перемещения детей на карте.
Во вкладке «Недавние действия», в процессе использования родительского контроля, взрослый увидит таймер работы с устройством, историю просмотра веб-страниц, запущенные программы, в какие компьютерные игры играл ребенок. Данные о поведении детей поступают с некоторой задержкой.
Из вкладки «Таймер работы с устройством» родители настраивают параметры расписания для экранного времени. Мы установили свое расписание когда, установили родительский контроль в Windows 7, поэтому здесь появилось ранее созданное расписание экранного времени. Взрослый может в любой момент поменять период времени, когда ребенок может получить возможность проводить время на ПК.
По истечении разрешенного промежутка времени, ребенок будет принудительно выведен из своей учетной записи.
Во вкладке «Ограничение на содержимое» укажите ограничение по возрасту для блокировки нежелательных игр, приложений и мультимедиа.
В разделе «Приложения, игры и мультимедиа» просмотрите разрешенные категории. Родители могут разрешить отдельные приложения или, наоборот, запретить использование программ, добавив их в списки: «Всегда разрешать» или «Всегда запрещать».
В разделе «Просмотр веб-страниц» взрослый устанавливает правила фильтрации интернет трафика для ребенка.
Включите параметр «Блокировать недопустимые веб-сайты». Взрослое содержимое заблокируется с помощью функции SafeSearchc (Безопасный поиск).
Блокировка неприемлемых сайтов в интернете работает в Windows 7 только с браузером Internet Explorer, поэтому в настройках родительского контроля необходимо заблокировать все другие браузеры, установленные на компьютере.
Здесь можно сформировать список всегда разрешенных сайтов, или, наоборот, список всегда запрещенных веб-сайтов. Есть возможность разрешить только некоторые интернет ресурсы, а все остальные сайты заблокировать.
После завершения настроек, перезагрузите компьютер.
В настройках параметров родительского контроля, в разделе «Дополнительные элементы управления» появится элемент «Семейная безопасность Windows Live», в качестве поставщика фильтрации веб-содержимого и отчета о действиях ребенка.
Если ребенок попытается получить доступ к запретной информации, он увидит в браузере запрос разрешения для доступа к сайту.
Родительский контроль в Windows 10
Windows 10 обладает некоторыми возможностями родительского контроля. Для их настройки нужно использовать отдельный аккаунт. Зайдите в меню «Учетные записи», и в разделе «Семья и другие пользователи» кликните на кнопку добавления нового члена семьи. После необходимо выбрать аккаунт ребенка, если он уже создан, или создать его.
После создания аккаунта, следует установить для него права стандартного пользователя (не администратора), и один раз зайти на учетную запись самостоятельно, чтобы настроить прочие параметры, если ребенок пока не может сделать этого самостоятельно.
В разделе «Недавние действия» можно включить отслеживание посещения ребенком сайтов, и выключить режим приватного просмотра для браузеров Майкрософт. Для других браузеров родительский контроль придется настраивать отдельно, или же можно запретить их запуск.
Другой раздел, «Просмотр веб-страниц», позволяет установить запрет посещения определенных сайтов, и включить блокировку нежелательного контента в Интернете. К нежелательному контенту в данном случае относятся сайты для взрослых, а также ресурсы, содержащий контент со сценами насилия и жестокости.
Важно: блокировка будет работать лишь для стандартных браузеров Internet Explorer и Microsoft Edge. Можно поступить и наоборот – сформировать список сайтов, посещение которых разрешено, а остальные – заблокировать
Например, часто под видом порталов с мультсериалами и видео для детей скрываются ресурсы, заражающие ПК вредоносными программами при неосторожном клике, поэтому можно воспользоваться функцией белого списка, но разрешить просмотр Youtube
Можно поступить и наоборот – сформировать список сайтов, посещение которых разрешено, а остальные – заблокировать
Например, часто под видом порталов с мультсериалами и видео для детей скрываются ресурсы, заражающие ПК вредоносными программами при неосторожном клике, поэтому можно воспользоваться функцией белого списка, но разрешить просмотр Youtube
Раздел “Приложения, игры и мультимедиа” нужен для контроля игр, сериалов, мультфильмов и прочего контента. Помимо этого, можно установить возрастные ограничения на контент из Магазина.
Чтобы ребенок не воспользовался для обхода блокировок сторонними браузерами, в нижней части меню раздела есть пункт, позволяющий запретить их запуск.
Как поставить запрет на инет
Чтобы установить родительский контроль на интернет, вам понадобится загрузить дополнительные компоненты Windows Live, а именно семейный контроль. Сделать это можно с официального сайта Microsoft.
Для того чтобы понять как устанавливать и работать с этим приложением предлагаю посмотреть видео с YouTube.
Программы слежения и контроля
Если по каким-то причинам вам не хочется устанавливать Windows Live, а запрет осуществить нужно, то предлагаю вам программу KidsControl. Благодаря ей вы также можете запретить доступ к нежелательным ресурсам, осуществить контроль по времени, увидеть какие сайты посещал малыш.
Работа самого приложения будет не заметна, а при обращении к запретному ресурсу сайт будет выдавать ошибку 404, «Сервер не найден» или «Страница недоступна». Утилита является условно бесплатной. У вас будет 14 дней на бесплатное использование, а потом вам придется заплатить за использование 870 рублей.
Для ее использования, вам, как и в первом случае придется создать несколько учетных записей, в том числе для ребенка. Думаю, что это будет не такая уж проблема. KidsControl будет открывать только при запуске системы и входе с вашей (первой) учетной записи, с которой осуществлялся запуск.
В дальнейшем никто и не поймет, что у вас на компьютере стоит эта программа. Чтобы открыть ее, нужно будет перезагрузить операционную систему. Забавно, но ее не видит даже вездесущий Uninstall Tool, то есть даже пронырливому подростку добраться до нее будет трудно.
Итак, скачиваем программу и перезагружаем систему. Откроется вот такое окно, в котором вы можете осуществить настройки.
Как вы видите, здесь есть два аккаунта: администратор, тот кто загружал программу и имеет все права, а также все остальные.
Вы можете создать несколько пользователей, которые будут иметь доступ к этой программе. Не обязательно ограничивать всех.
В черный список будут входить сайты, доступ к которым ребенку запрещен.
Запрещенные ресурсы программа определяем сама. В ней встроена база с автоматической системой обновления, которая периодически мониторит интернет и добавляет сайты, неподходящие для детей.
Если хотите, то вкладка «Запрещенные файлы» заблокируют возможность скачивания некоторых файлов: музыки, видео и программы.
Ну и расписание доступа не позволит вашему чаду проникнуть в компьютер во время не предназначенное для этой цели.
Вот и все. Теперь вы знаете как защитить ребенка от компьютера. Перейдем к телефону?









